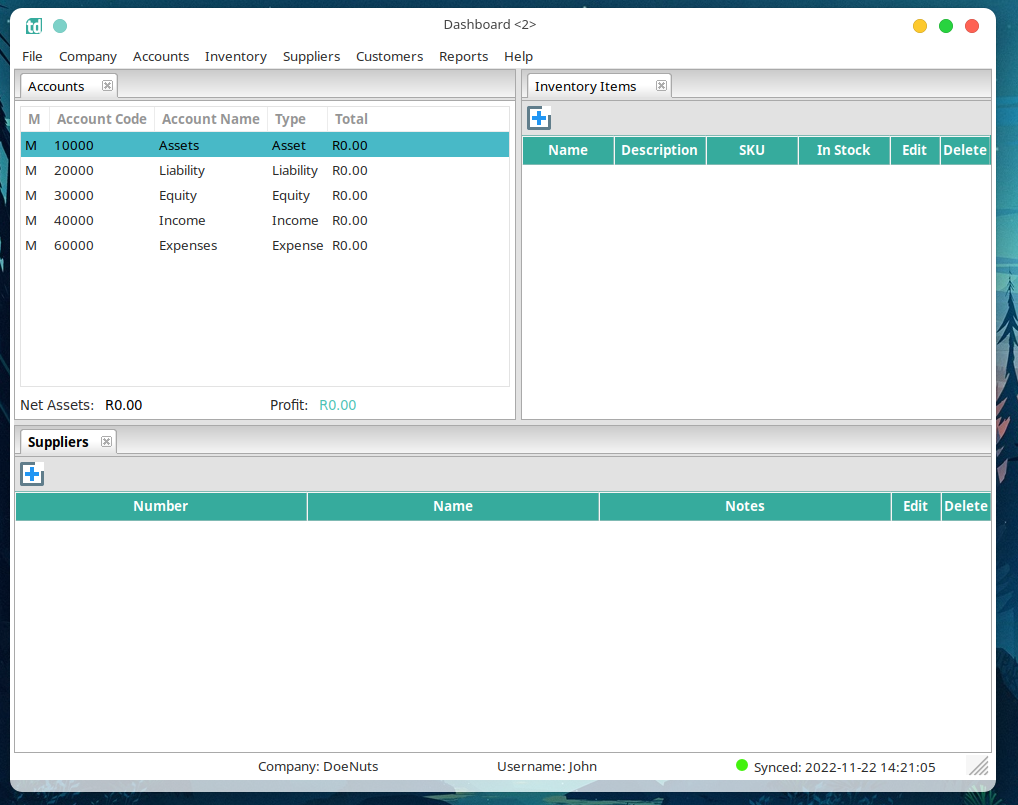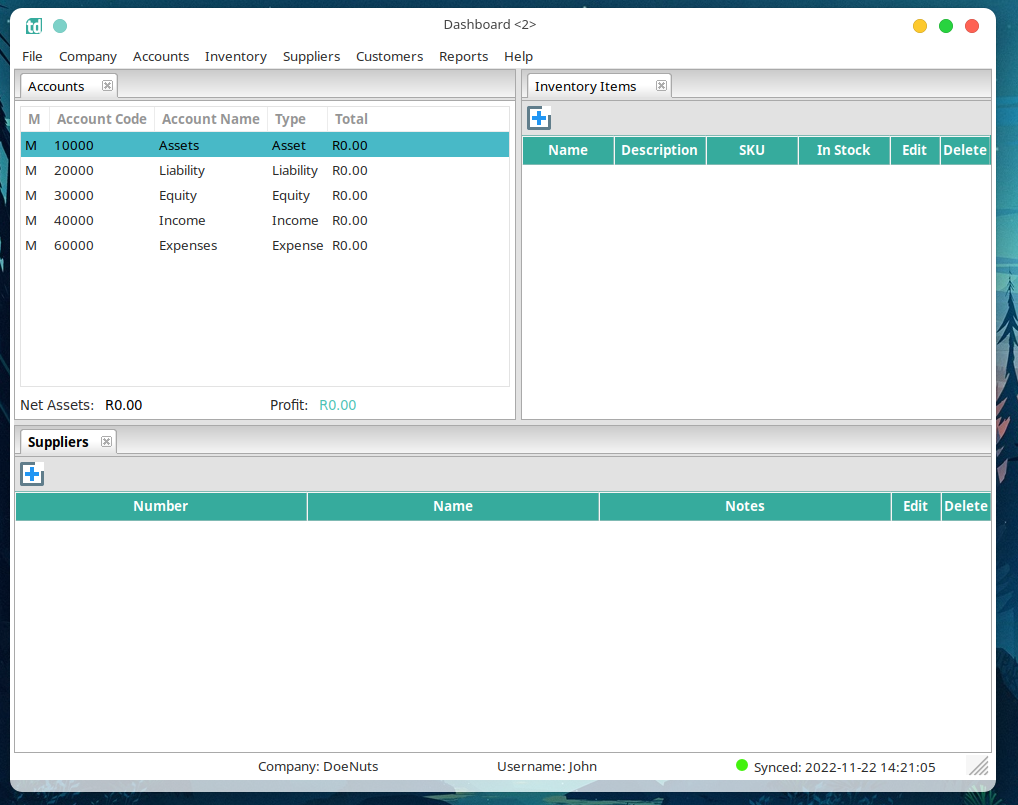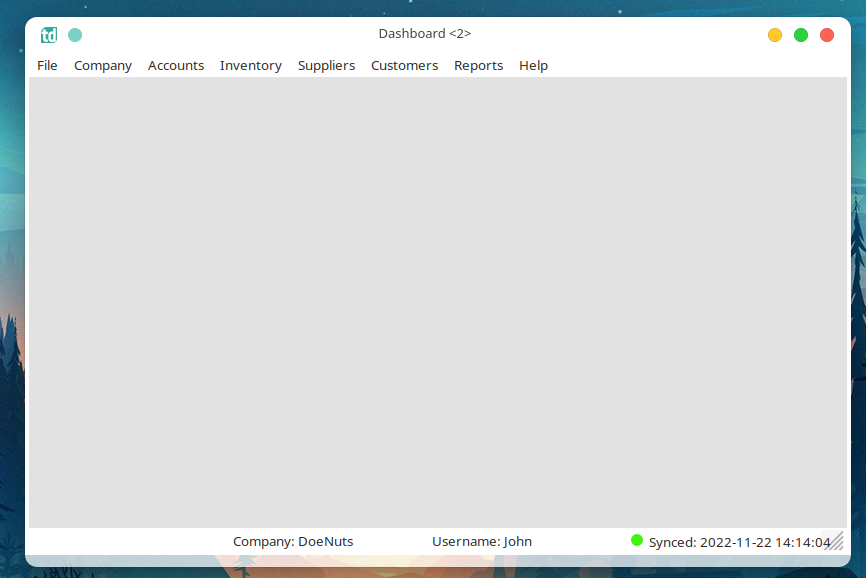Dashboard
Top Menu Bar
The top menu holds all the tools you can use in easy to follow categories.


The Categories are as follows:
- Files - Tools related to the Client application.
- Exit application
- Company - Tools related to the Company.
- Company Settings
- Billing Terms
- Accounts - Tools related to the accounts.
- Charts of Accounts
- Closing Books
- Inventory
- Inventory Items
- Price Categories
- Units of Measurements
- Suppliers
- Suppliers
- Purchase Orders
- Supplier Invoices
- Debit Notes
- Supplier Payments
- Customers
- Customers
- Invoices
- Quotations
- Receipts
- Credit Notes
- Debit Notes
- Reports
- Financial Reports
– Balance Sheet
– Income Statement
– More to come in future releases - Inventory
- Price lists
- Financial Reports
- Help
- About
Bottom Status Bar


The bottom status bar show the following information
- Company - The current company the user is logged in to.
- Username - The User name used to login to the company.
- Synced - Shows the sync status of the client to the server. Displays the date and time of when the client last synced data with the server. If the client fails to sync, The green dot will turn red and the client will attempt to sync again. If the client fails to sync three times in a row. It will display a warning and will exit your session. The dot will change into a cloud icon when a sync is in progress.
Tabs ordering and moving
The dashboard is the main window that you will work in. Tabs open in the dashboard can me moved, reordered and tiled to give you a custom experience.
To do this, all you need to do is drag the tabs around and the interface will show you were it will be moved to.
As the below example shows, dragging the “Inventory Items” tab to the right side of the dashboard will split the view.
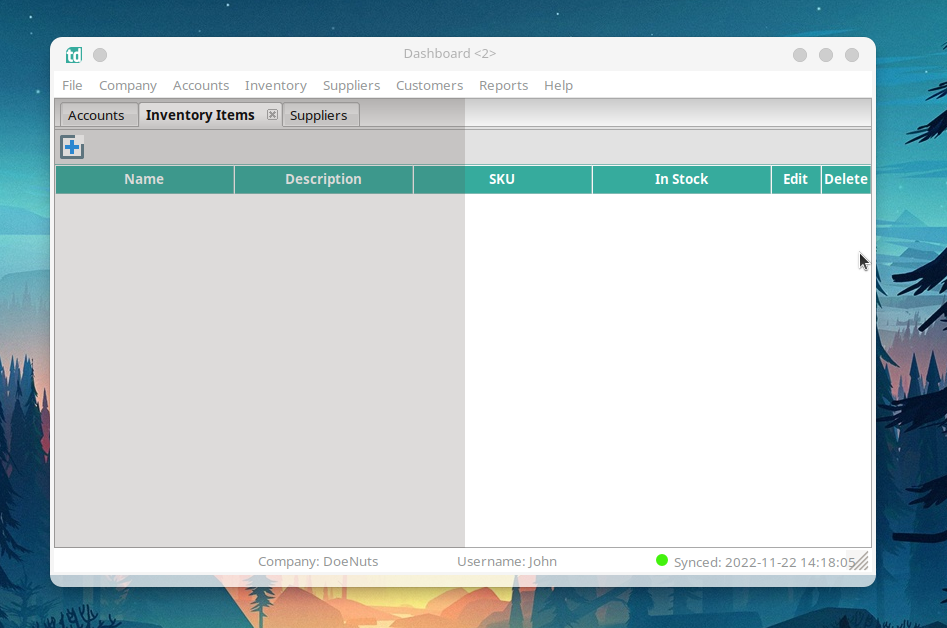
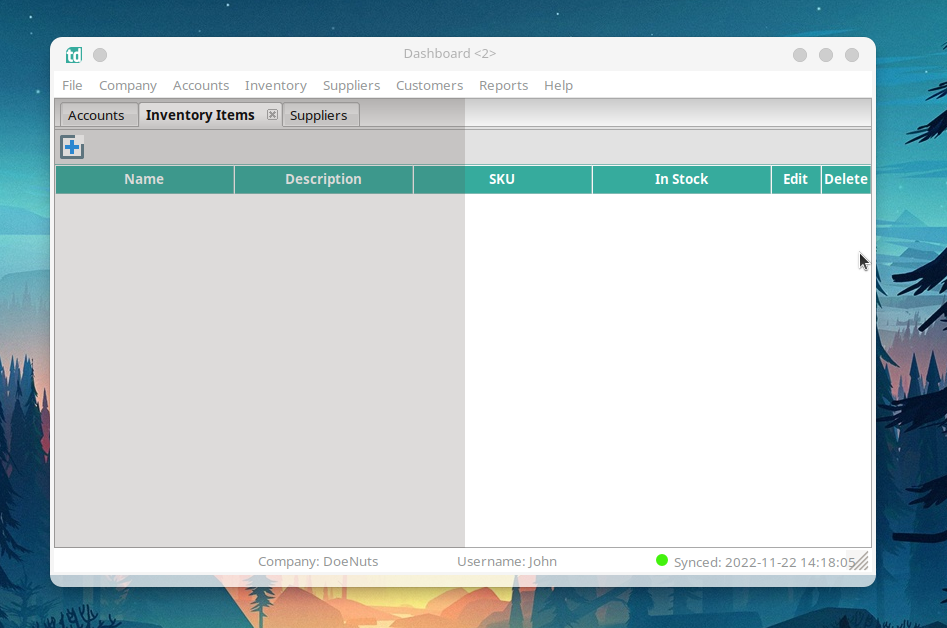
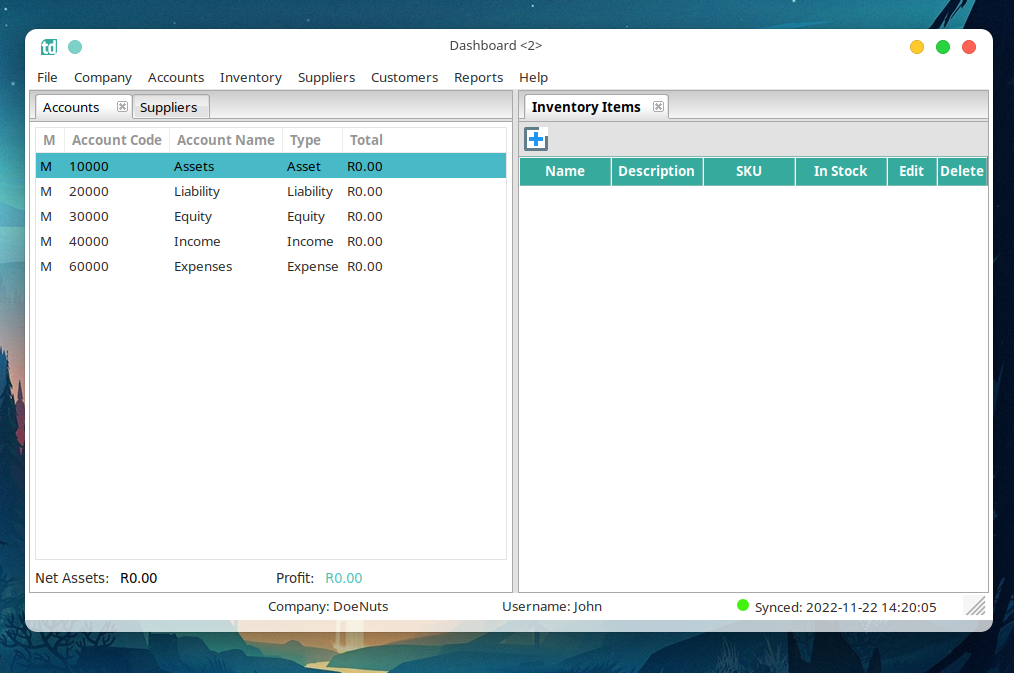
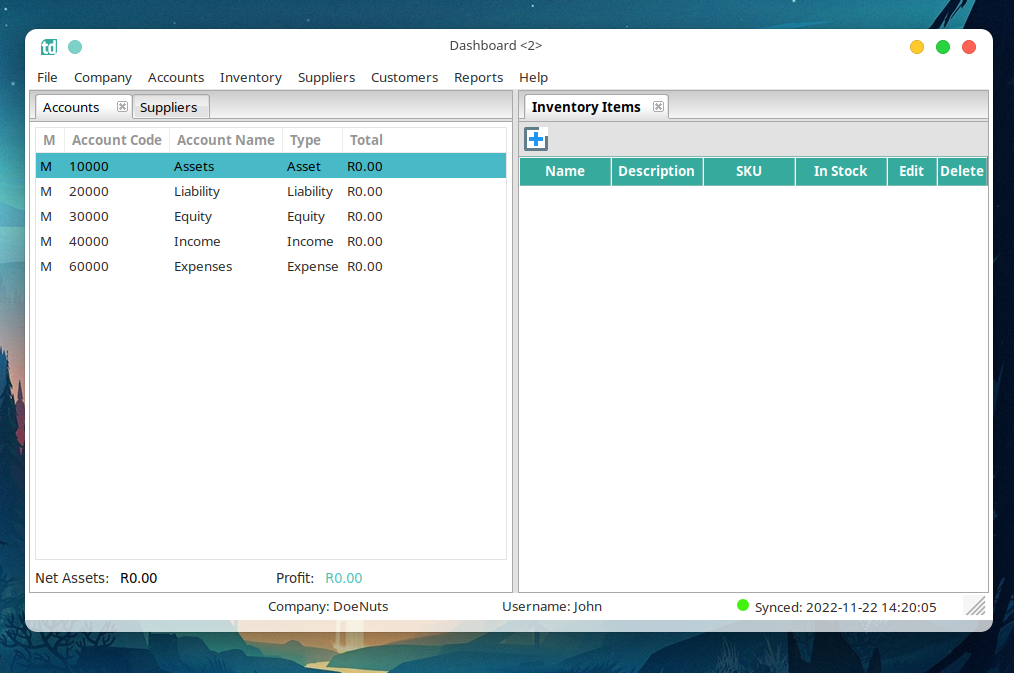
Dragging the “Suppliers” tab to the bottom will split the view into three section.