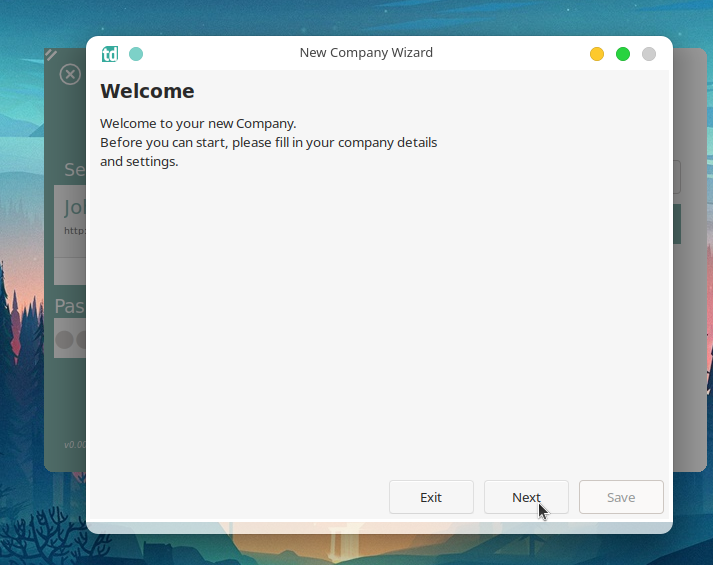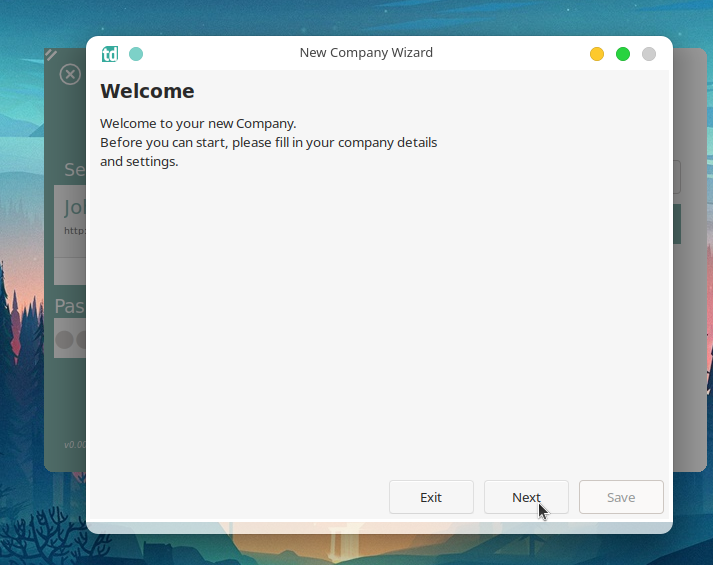Login Window
Adding / Importing A User
To import a user, Click on the “Import Key” button.
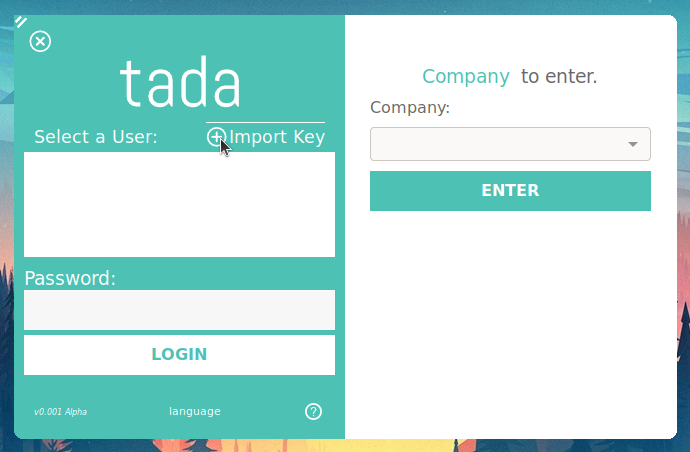
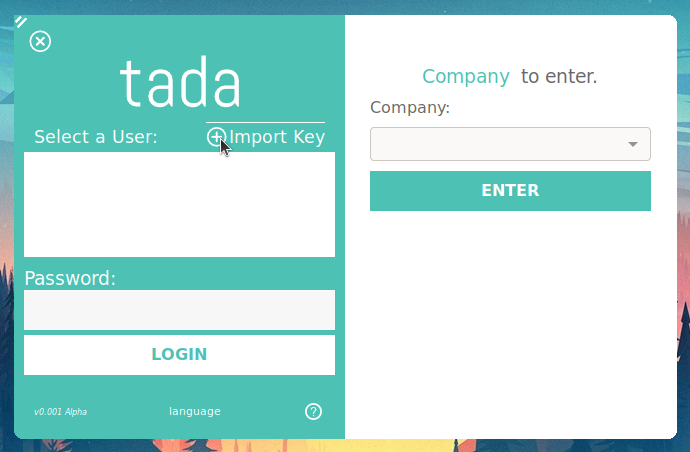
A new window will open were we can begin to import a user.
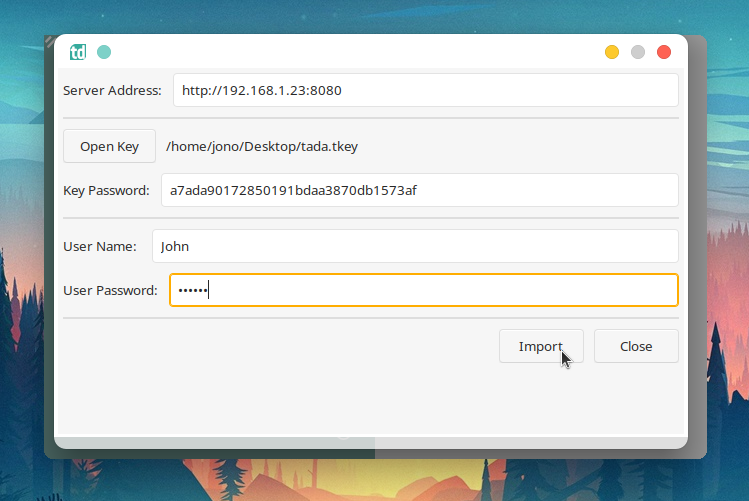
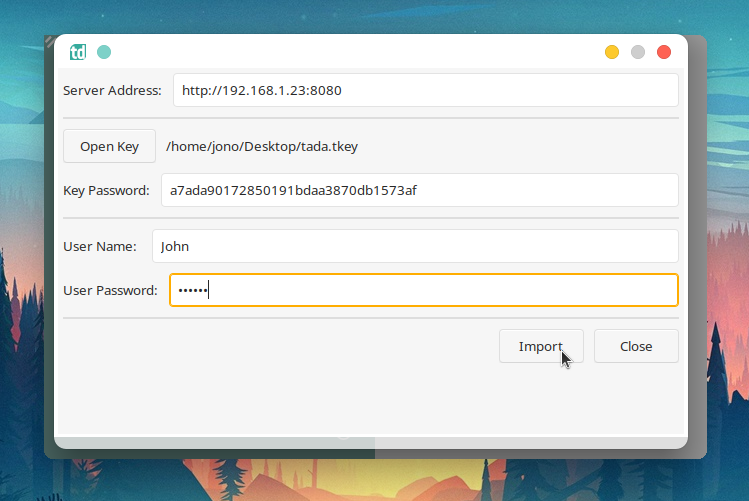 we will fill in the required details as follows:
we will fill in the required details as follows:
Server Address - This will be the address of the machine running the server. In this example, the server is running on a computer with the ip address 192.168.1.23. We also have to tell the client which port the server is listening on. In this case it is port 8080. So the address we will use is http://192.168.1.23:8080
These details are taken from the server “Connection” settings. server-settings
Next we will open users “Access Token” that we created in the “Creating A User Token” section of the manual Users. Click on the “Open Key” button and select the “.tkey” file. In this example it is on the Desktop saved as “tada.tkey”.
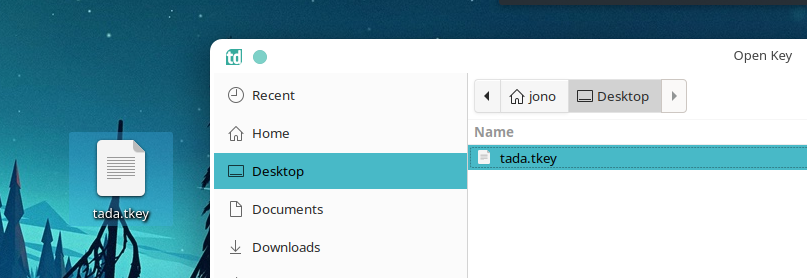
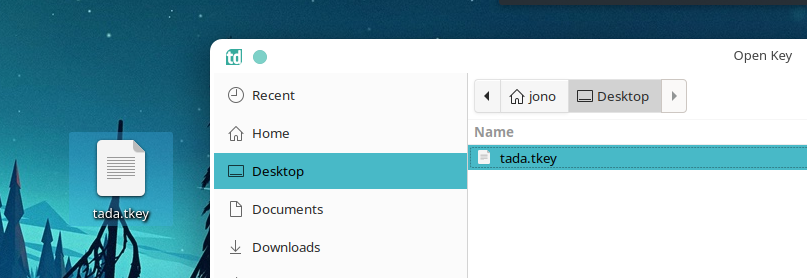 Key Password - This will be the once off password that we were presented with when we created the “Access Token” Users.
User Name - Fill in the users name, in this example it is John.
User Password - Fill in the users password that you created.
Click on the “Import” button when you are ready. If everything was correct, you will get a success message.
Key Password - This will be the once off password that we were presented with when we created the “Access Token” Users.
User Name - Fill in the users name, in this example it is John.
User Password - Fill in the users password that you created.
Click on the “Import” button when you are ready. If everything was correct, you will get a success message.
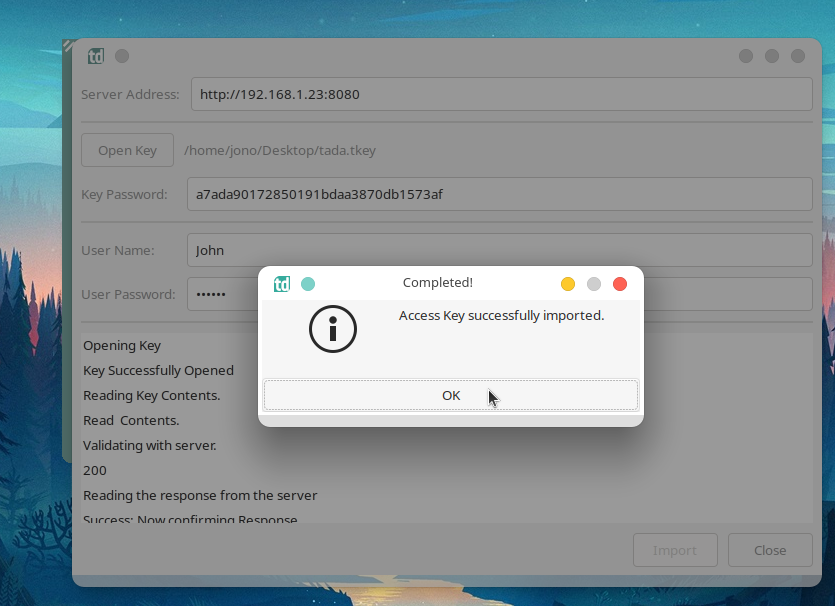
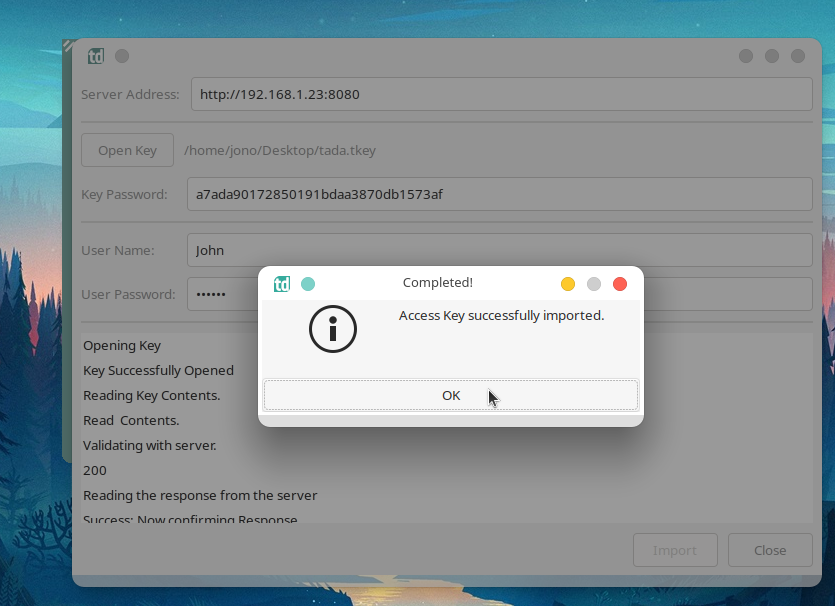 Click on the “OK” button to continue. We will see that the user is now available to be used on the client device.
Click on the “OK” button to continue. We will see that the user is now available to be used on the client device.
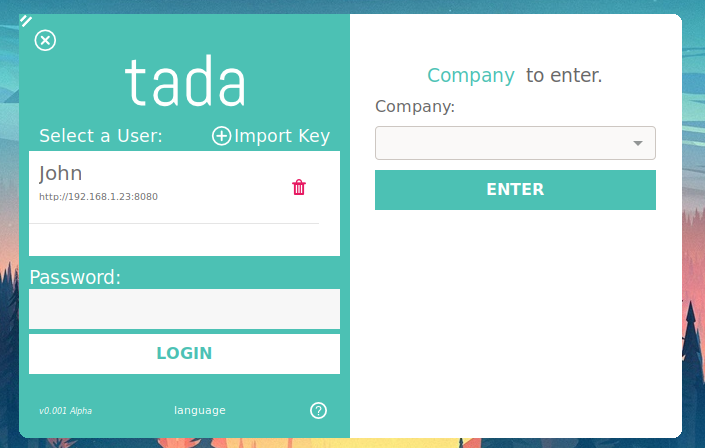
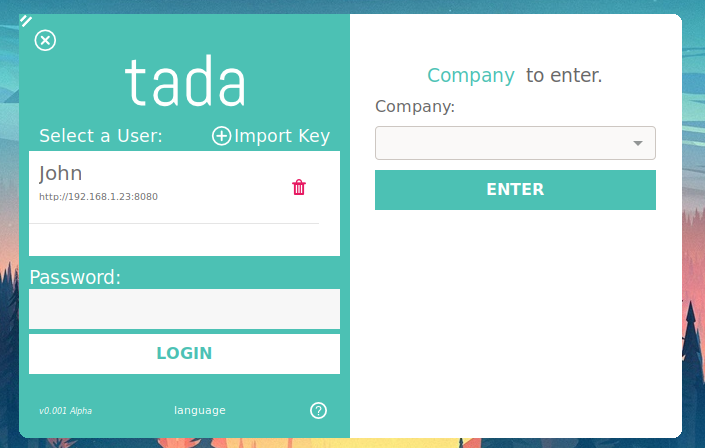
Delete A User
To delete a user, simply click on the “Dustbin / trash” icon next to the user. Confirm the deletion.
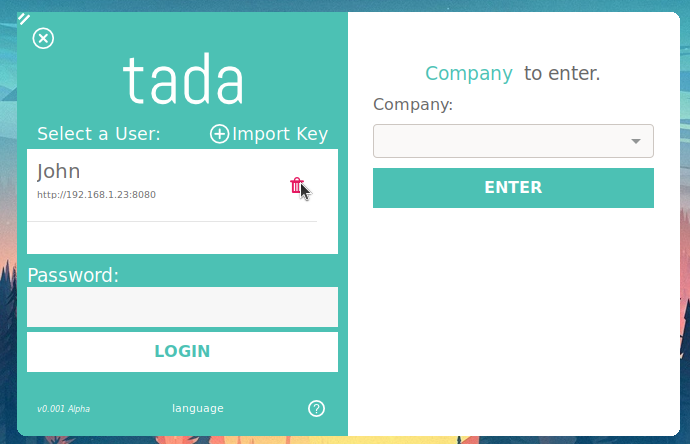
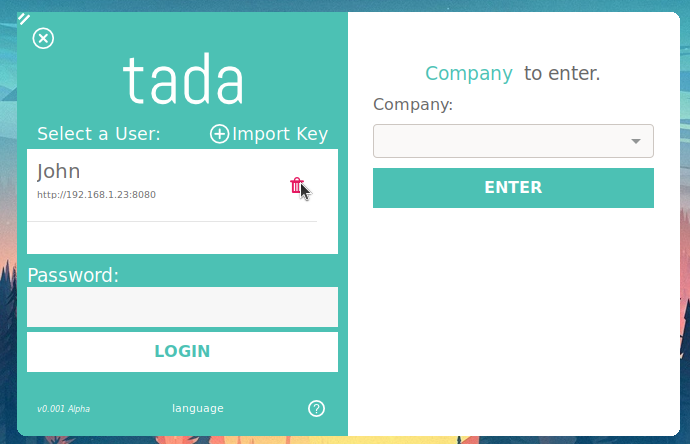 How To Login
How To Login
First select the user you would like to use to login. I this example we will choose “John”
Then fill in the users password and click on the “Login” button to continue.
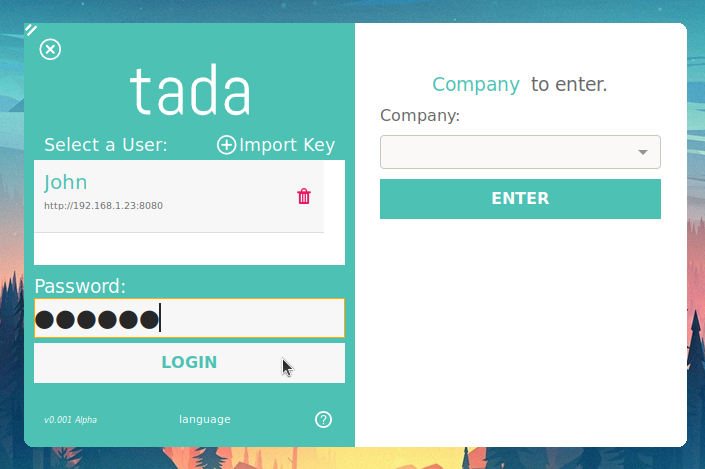
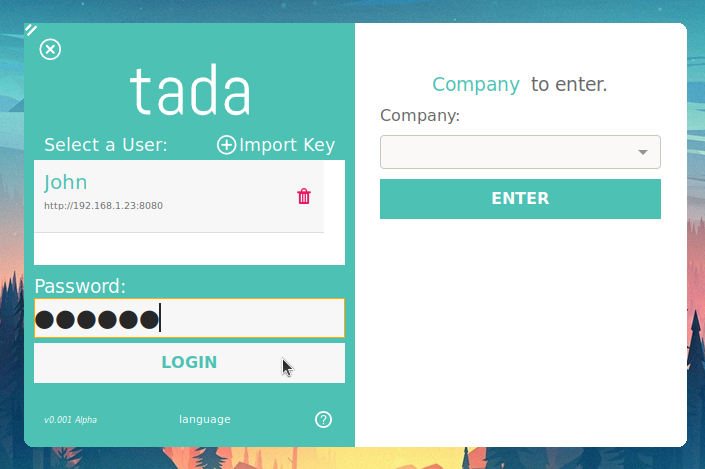 If you were successful, A list of companies that the user has permissions to access will appear in the “Company” drop down.
Select the company you would like to enter and click on the “Enter” button to continue.
If you were successful, A list of companies that the user has permissions to access will appear in the “Company” drop down.
Select the company you would like to enter and click on the “Enter” button to continue.
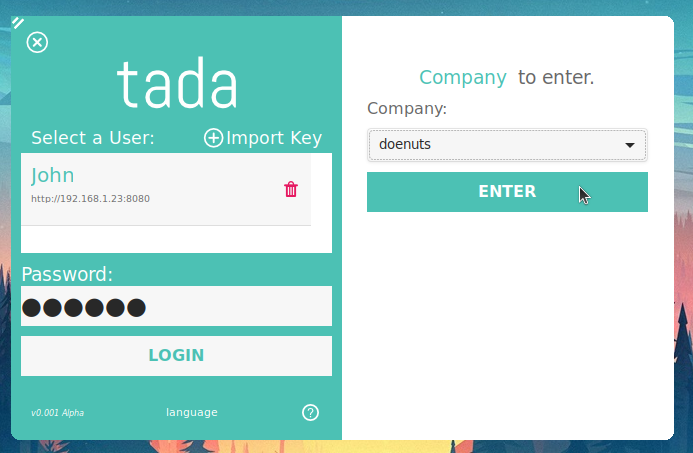
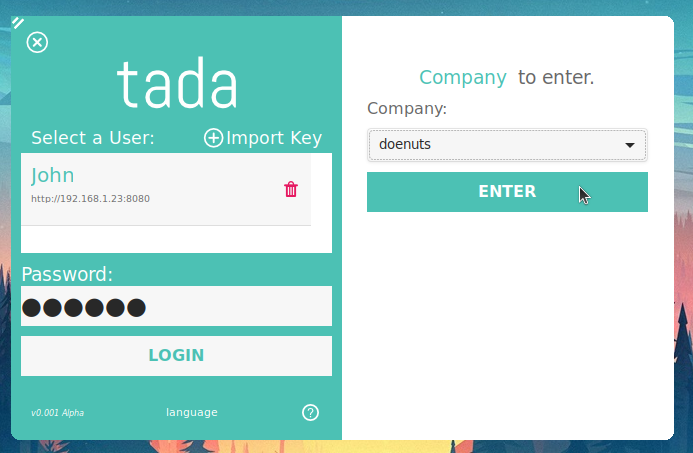 If it is the first time logging in into a newly created company. A “Company Setup Wizard” window will open. If not, you will be logged into the client dashboard.
If it is the first time logging in into a newly created company. A “Company Setup Wizard” window will open. If not, you will be logged into the client dashboard.