Firewall Setup
Windows
After installing Tada Server, you will need to setup the Windows firewall to let traffic and connections to be able to communicate with it.
These following steps will help guide you.
I will be using the default port that is set when installing Tada Server, If you have changed the port that it uses, you will need to use that port number instead.
For this guide we will use port: 8080 (The default port)
- Open up the “Windows Defender Firewall with Advanced Security” application
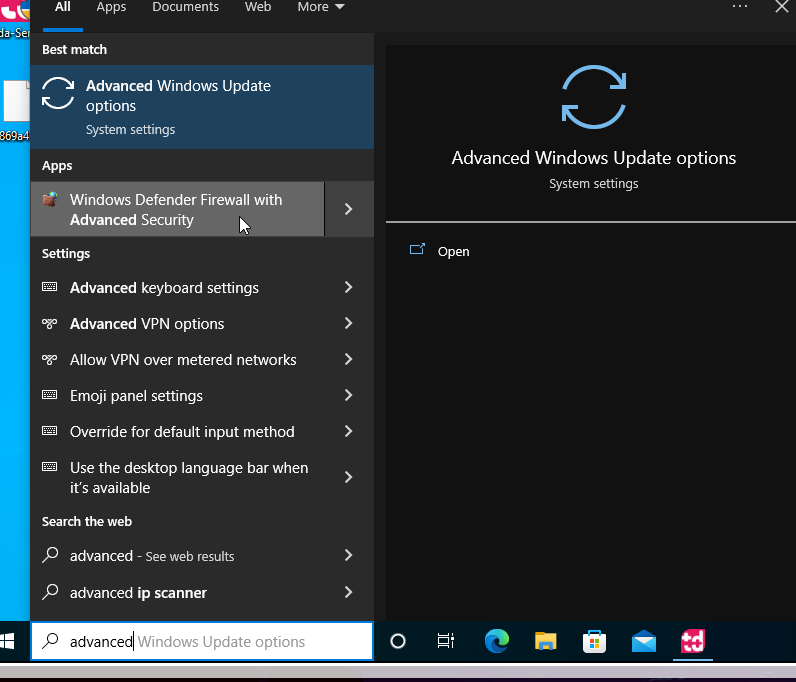
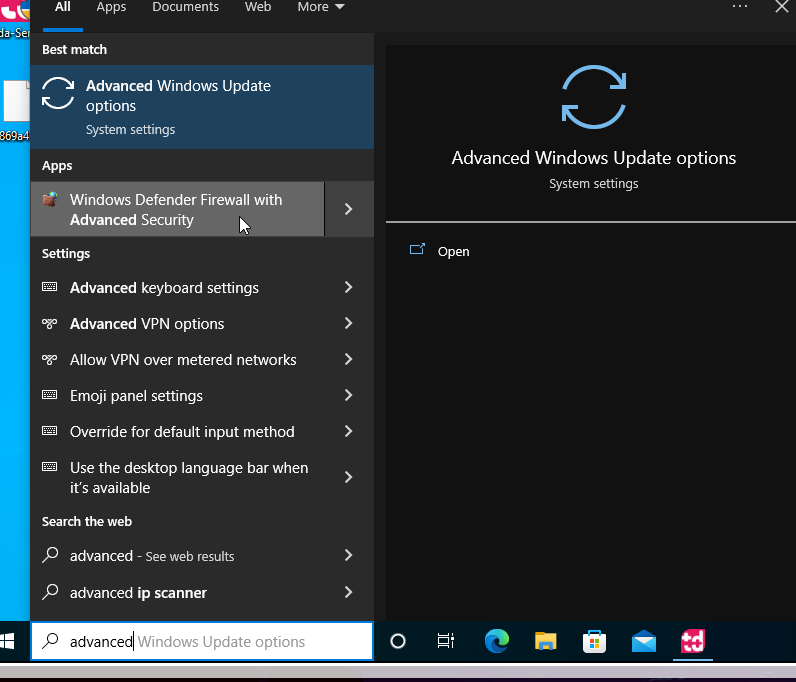
- Click on the “Inbound Rules” option in the left panel.
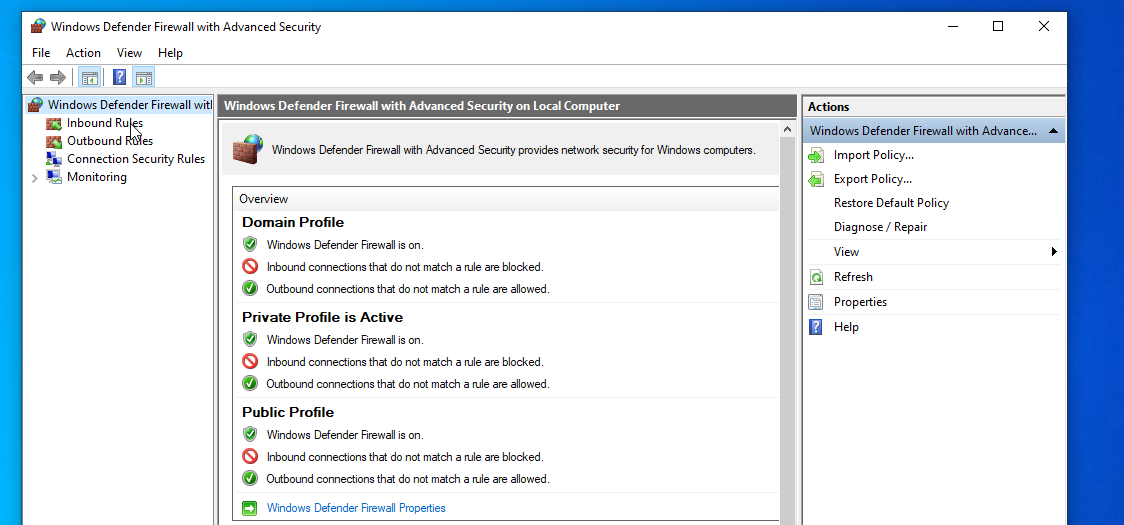
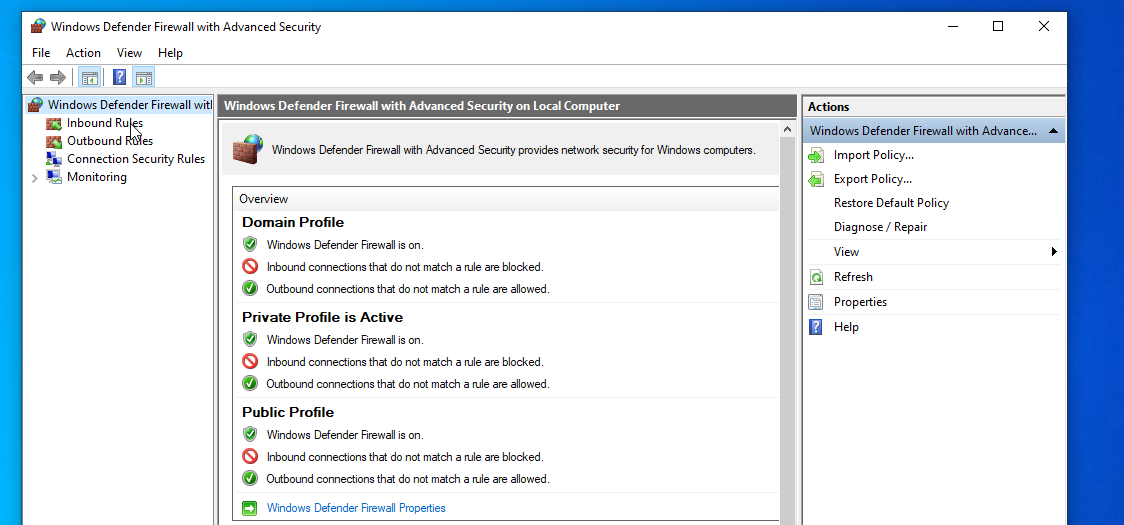
- Now on the right panel, Click on the “New Rule” button.
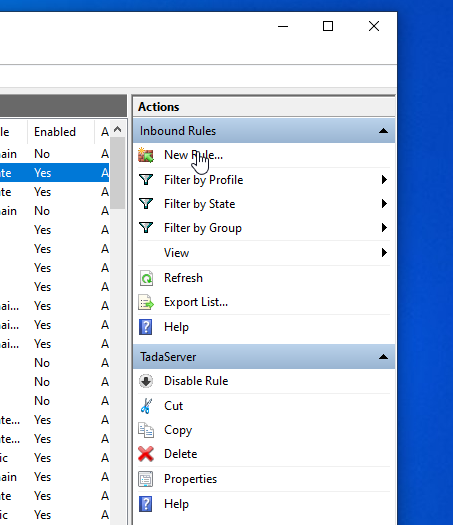
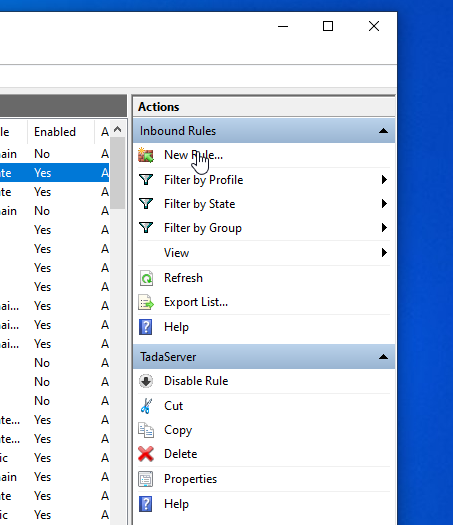
- Select the “Port” option and click the “next” button.
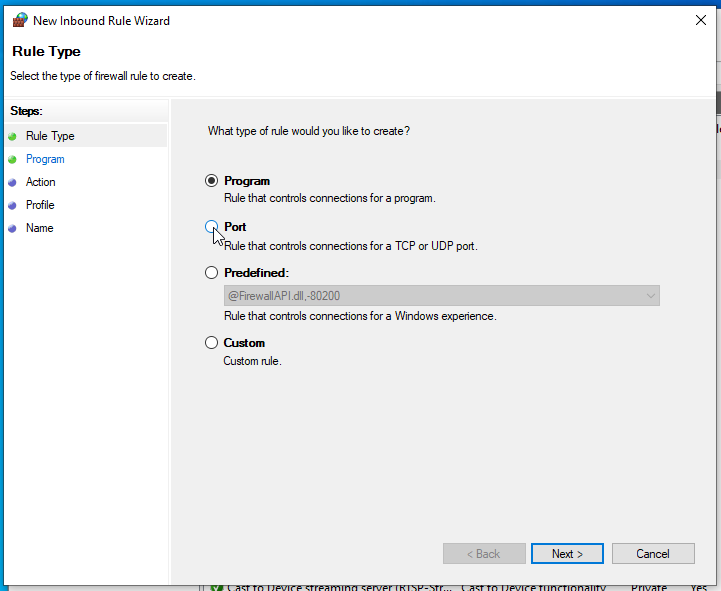
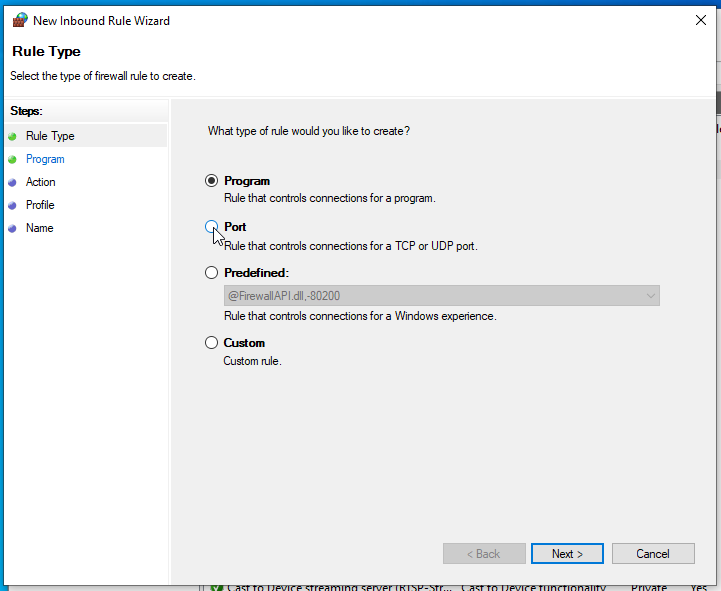
- Make sure the “TCP” option is selected and set the port to “8080”. If you are using a different port then the default, you will use that port instead. Click the “next” button.
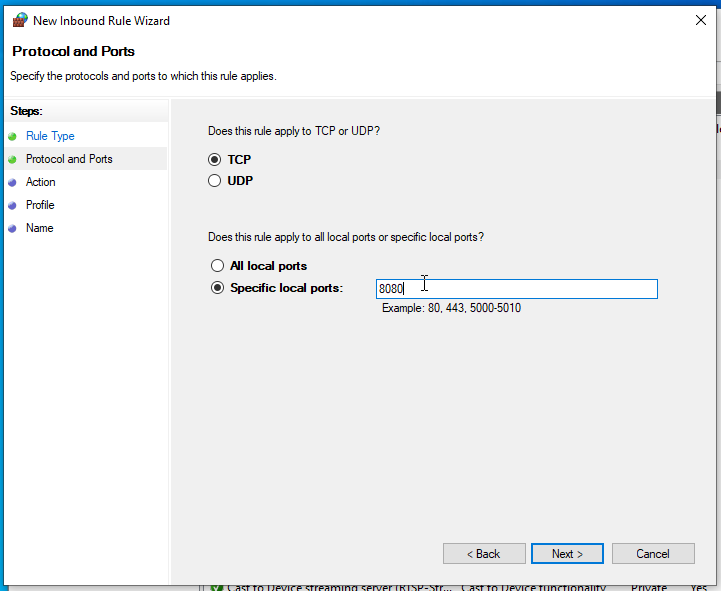
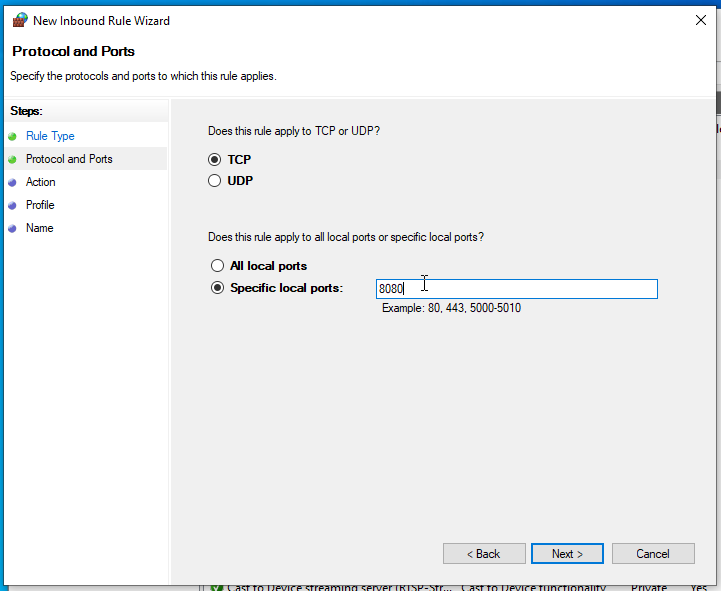
- Choose the “profile” you want to allow this rule to be enabled on. In this example we will select all, But depending on your network, you can specify the exact profile to increase security and control. For example, if it is on an company network using a Domain Controller. You can only enable the “Domain” profile and block the “Private” and “Public” profile. Click the “next” button.
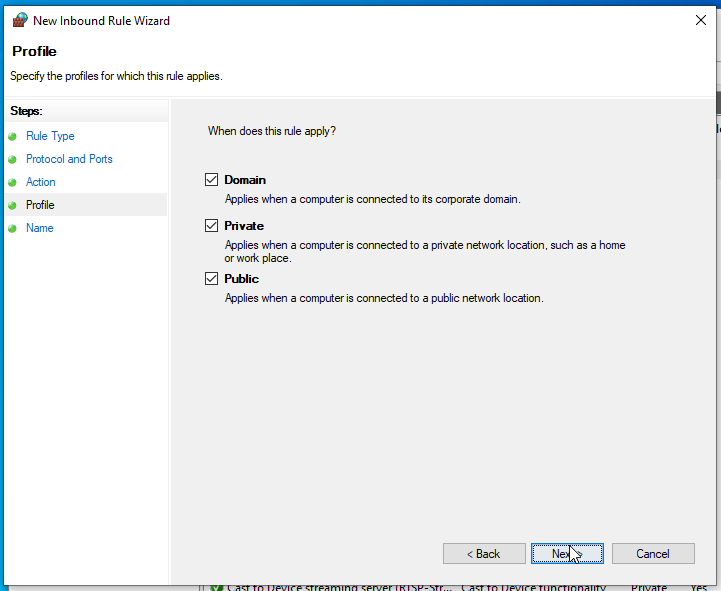
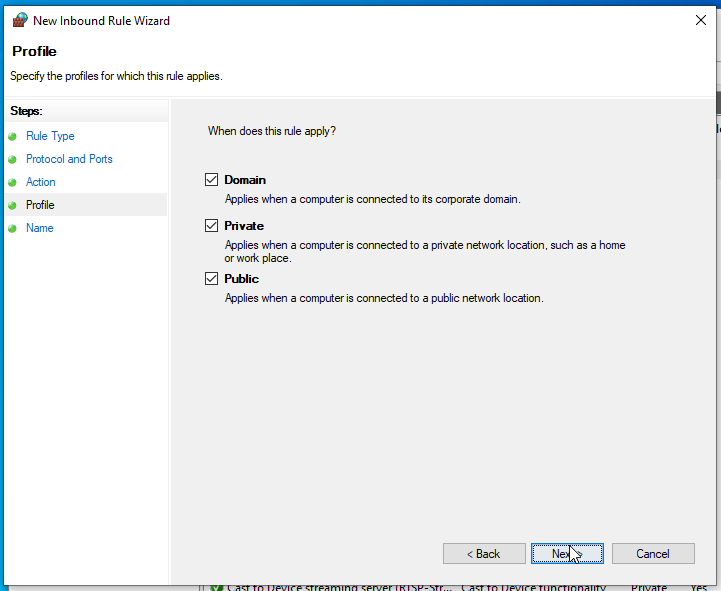
- Give the rule a name, for example “Tada Server Ports”. Click the “next” button.
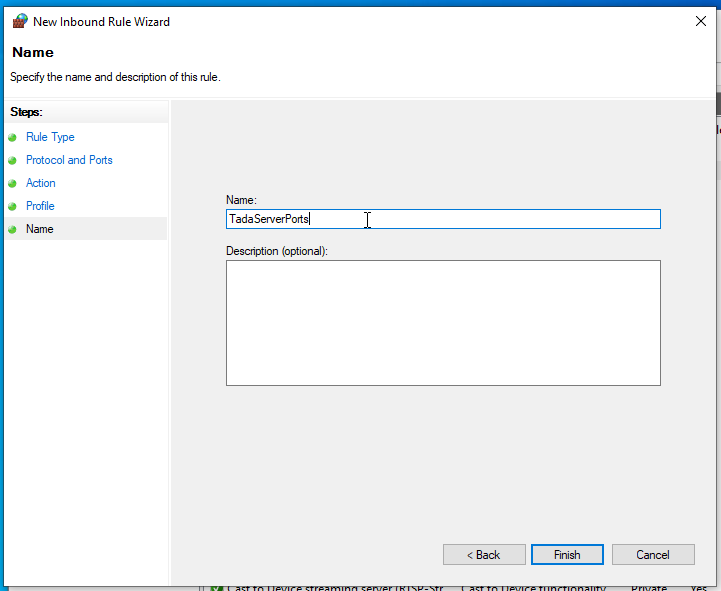
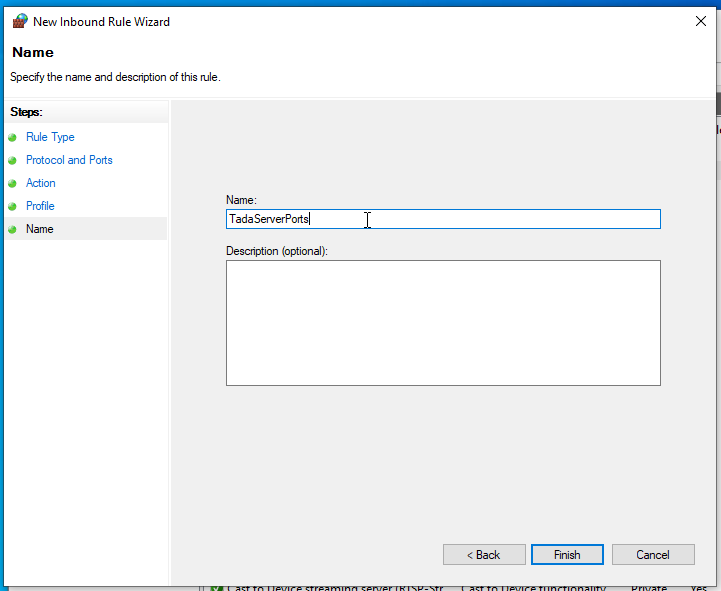
- Repeat the above steps but with the “Outbound Rule” option.
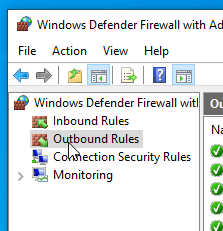
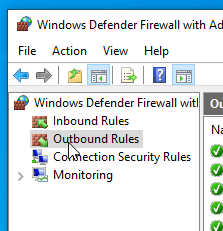
- Make sure to “Allow the connection” when you reach the “Action” section.
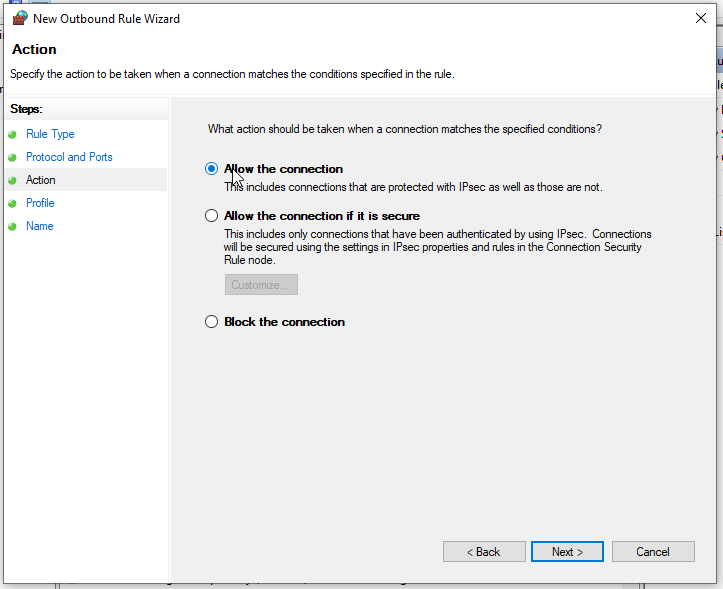
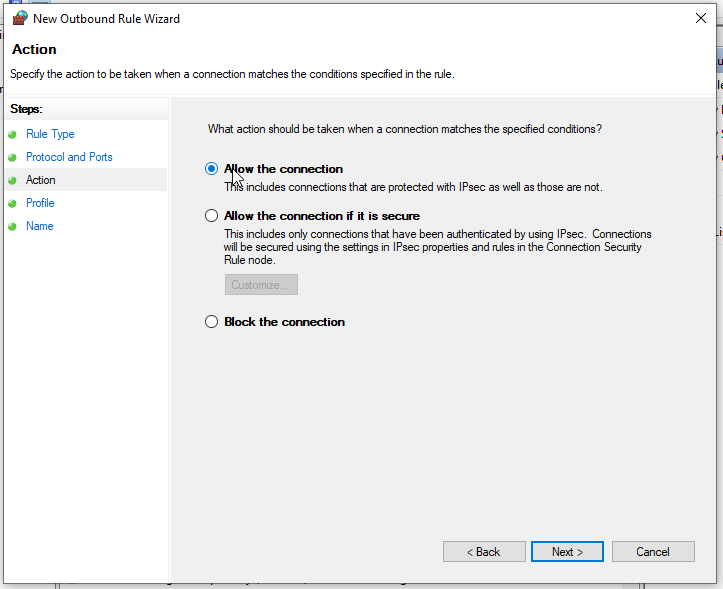
- Tada clients on the network should now be able to connect and communicate to the Tada Server.